How to make your own Presets & Actions
If you use Adobe Lightroom and Photoshop, you have the option of using presets (LR) and actions (PS). If you use them properly they can save you lots of time editing.
Photoshop Actions
An Action is a recording of the steps used to give an end result.
Back when I was shooting sports I would make online galleries for each event I did. Because online storage was expensive and internet speeds were slow, I would resize my images and I would also add a watermark to stop people from printing them.
When you have over a thousand images to resize and watermark you don’t want to be doing them one at a time. Luckily I realized Adobe Photoshop could do it for me.
To resize and watermark all my images I would record my steps as I did them.
First, open the Actions window, click Window – Actions
Then on the righthand side of the Actions tab click on the menu, that’s the icon with four horizontal lines.
Then click New Action, and give it a name and then click Record. Now Photoshop will record all your actions.
When you finish resizing an image, add a watermark, then save the file in a different directory, and stop recording. There are play and stop buttons at the bottom of the Actions window.
So now you have recorded the steps on one image. Next, you are going to run the Action on the rest of the images.
So all you need to do is click – File – Automate – Batch
You choose the action you just made and the source directory that the images are in that need to be resized and watermarked. On the right of the window pick the destination directory you want the new images to be saved to.
Click OK and Photoshop will resize and watermark all the images in the source directory and save them to the destination directory.
You can make Actions for anything you do in Photoshop. It can be a long process or just putting a shadow under some text.
Photoshop comes with a few Actions to get you started. Play around with them and build a collection.
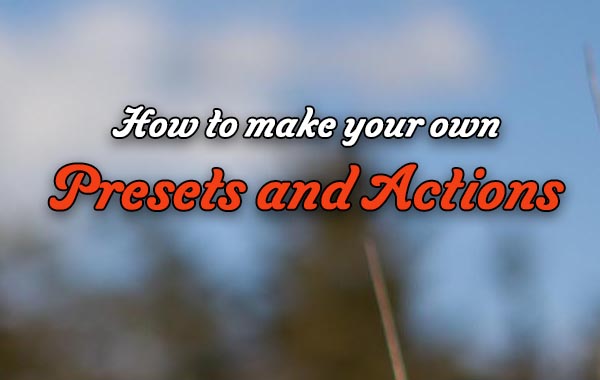
Lightroom Presets
Presets are custom settings that you can apply to your images.
Now you have probably seen Preset collections for sale on Instagram, Facebook, and on the websites of well-known photographers. The vast majority for sale are for wedding photographers that give a clean white look.
The problem is that a Preset will not make all your images look like the ones in the Preset ad. If your wedding images were taken in a green lush treed area, and the Preset ad image was taken in a bright white room, the Preset will have a totally different effect. But, if your images were taken in a bright white room, the preset will produce a similar result to the ad images.
How does a Preset work?
Lightroom remembers everything you do to an image. You don’t need to record the steps like photoshop, just save the setting when you have finished an image.
Say you are working on some images and you have finished the first one. You can click on copy in the lower left of the screen, and when you start the second image click paste. The second image will get the same settings applied that the first one got.
The problem with copy and pasting is that those settings will be lost when you close Lightroom.
How to make your own Presets
So rather than use copy and paste you can save your settings for any image as a Preset.
All you do is look over on the left side where the preset window is. There is a + sign to the right of the word preset. Click it and then click on ‘Create Preset’. Give it a name and make sure all the settings you used are selected. Then click create.
That’s it! It’s so simple.
If you use a preset that you bought or one that came with Lightroom, use it as a starting point. Make a few changes then save it as a new preset.
Once you start creating your own Presets you are going to realize that you are the Preset. All you are doing is saving the editing style you have developed as a Preset.
If you build up a collection of presets that you find useful, try selling them on your website.
